El último cachorro de Microsoft, Windows 7, ya corretea libre por la selva de silicio mundial. Precedido por una inteligente campaña de marketing, prometía a los usuarios un cambio radical con respecto al pasado más reciente.
Se han llegado a decir cosas asombrosas acerca de Windows 7, como que sería el Windows más rápido, estable y compatible hasta la fecha, que daría mucho menos las murga que Vista o que sus requisitos de hardware serían incluso menores que el de su pariente más próximo. Poco más y hasta curaría la calvicie.
La mayoría de esas afirmaciones se sostienen, pero otras -un puñado significativo- pertenecen al mito, son mera rumorología. A OnSoftware le gusta mantener la máxima objetividad, así que, en este artículo, te enumeramos siete promesas de Windows 7 que no se han mantenido.
1. Windows 7 es un sistema operativo totalmente nuevo
Tan nuevo que su número de versión, en lugar de 7, es 6.1. Percatarse de ello es tan fácil como abrir una línea de comandos y leer la primera línea:
Windows 7 es Windows 6.1
Que Windows 7 sería lo que Vista no pudo ser era algo que estaba claro desde el principio, pero los tiempos para un cambio radical del núcleo del sistema operativo no estaban maduros. La rama 4.x, que va desde Windows 95 hasta Me, duró casi seis años. La 5.x, que abarca 2000 y XP, un tiempo análogo. Esperar que Microsoft cambiara otra vez el kernel en tan sólo dos años fue pecar de optimismo; Windows 7 es un Vista mejorado.
2. Windows 7 es más rápido que los demás Windows
Un sistema operativo recién instalado siempre parece más rápido. Pero, más allá de este fenómeno tan común ¿realmente podemos decir que 7 es el más rápido de los Windows? En las pruebas llevadas a cabo por HardCoreWare, 7 y Vista obtienen resultados muy, muy parecidos en aplicaciones reales. Un ejemplo:
No ocurre lo mismo en los benchmark especializados, como PCMark o SYSMark, donde 7 se alza como ganador debido a su mejor aprovechamiento de los procesadores de última generación. También es verdad que pocos programas están preparados para exprimir al máximo estas características. Por otro lado, varios estudios han cuestionado la mayor velocidad de 7 al arrancar.
3. Windows 7 es más fácil de usar
Según se mire. La SuperBarra de 7, uno de los cambios más visibles de la interfaz, ya tiene tantos detractores como usuarios entusiastas: cada vez más personas buscan, sin éxito, la forma de volver a la barra original. A medio camino entre el dock de Mac y la antigua taskbar, la SuperBarra tiene rasgos interesantes, nadie lo niega. Pero, entonces ¿por qué la gente quiere volver atrás?
Dejando a un lado la natural tendencia conservadora del ser humano, a la mayoría de personas que amaban la barra de tareas original, el espacio que ocupa la nueva le parece excesivo, así como la cantidad de funciones que intenta acaparar en un espacio reducido. Los listados de tareas frecuentes (Jump lists) son, por sí mismos, un pequeño caos.
Hay más problemas: los temas clásicos han desaparecido, y, con ellos, también los viejos menús de los accesorios como Paint y Wordpad; la faja de botones introducida por Office 2007, más conocida como ribbon, tiene no pocos enemigos. Luego está la organización automática de los documentos, que resulta muy molesta para el usuario avanzado. En cuanto a UAC, la pesadilla de todo usuario de Vista… bien, no ha desaparecido del todo.
4. Windows 7 será compatible con antiguos programas y hardware
Una verdad a medias. En nuestro especial sobre Windows 7 y su compatibilidad mencionamos un dato importante: no es posible actualizar desde XP hasta 7. El tan cacareado “Modo XP“, una máquina virtual integrada con el sistema, sólo está disponible para las ediciones Profesional, Enterprise y Ultimate de 7. Lo más positivo es el nuevo asistente de compatibilidad.
Compatibility
El perfil de compatibilidad de 7 es muy similar al de Vista, sistema con el cual comparte núcleo y muchos componentes. Antivirus, controladores y utilidades de grabación son los que se llevan la peor parte, y más si hablamos de las versiones de 64 bits. A pesar del esfuerzo, la compatibilidad con el software antiguo ha mejorado poco.
5. Windows 7 ofrece mayor rendimiento con los juegos
DirectX 11, el principal caballo de batalla de Windows 7 en cuanto a juegos se refiere, sigue siendo un gran desconocido. Pocos juegos lo aprovechan a día de hoy. Casi todos pensamos que Windows 7 arrojaría un mayor rendimiento que Vista y XP al ejecutar juegos.
Comparativa de rendimiento en Crysis WarHead
Varias comparativas, como las de DriverHeaven, Guru3D o TestFreaks, muestran que el salto sólo es tal entre 7/Vista y XP. El rendimiento de Windows 7 en juegos de última generación es idéntico al de Vista, y así seguirá siendo, puesto que DX11 estará disponible también para Vista.
6. Windows 7 consume menos energía
Vivimos en la época dorada del ecologismo: imprimimos a doble cara para salvar la selva amazónica y apagamos la pantalla del ordenador para que no construir más centrales nucleares. Microsoft se subió con entusiasmo al tren verde, prometiendo que Windows 7 gastaría menos energía. La consecuencia más visible es que la autononía de un portátil sería mayor con 7 que con Vista o XP. ¿Es cierto?
Autonomía energética Vista vs Seven
En una comparativa de NotebookReview, Vista y 7 tuvieron la misma autonomía (segundo más, segundo menos). Hay quien nota una mejora notable en la duración de la batería y quien constata lo contrario. Lo más probable es que el auténtico ahorro provenga de buenas prácticas y del uso de software actualizado del fabricante, no de Windows.
7. Windows 7 es más barato
Símbolos de euro y dólarPero sólo en los Estados Unidos, donde la versión de instalación completa de Windows 7 Home Premium -no la actualizacion- se vendía, en el día de lanzamiento, por unos 199 dólares, bastante menos que los 239 dólares que pidió Microsoft por Vista en su día.
En España (y en Europa) la cosa cambia. Una copia de Windows 7 Home Premium cuesta 199€; al cambio, unos 294 dólares. Microsoft sigue la misma política de precios que Apple, con una paridad facticia entre dólar y euro.
Por otro lado, es cierto que Vista Home Premium sigue siendo más caro (unos cien euros), pero, si tenemos en cuenta que 7 es un derivado de Vista, la bajada de precio es comprensible, pues no estamos ante un producto tan novedoso. Microsoft invirtió seis mil millones de dólares en el desarrollo de Vista, una cifra seguramente mayor de la que sirvió para desarrollar Windows
7.
¿Entonces? ¿Vale la pena o no?
La publicidad -y las promesas- son el alma del comercio. Pensar que Microsoft no intentaría dorar la píldora era ingenuo, así como suponer que los usuarios aceptarían a ciegas un panorama demasiado alentador. La estrategia del gigante de Redmond, que ha consistido, por una parte, en escuchar las quejas de los usuarios de Vista, y, por otra, en cabalgar la ola de la novedad, ha funcionado bien. Es el triunfo del Experimento Mojave.
FUENTE: OnSoftware en español

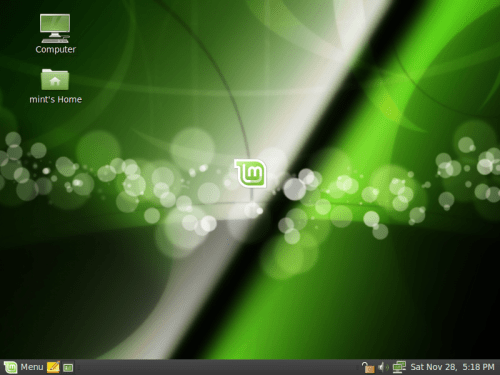
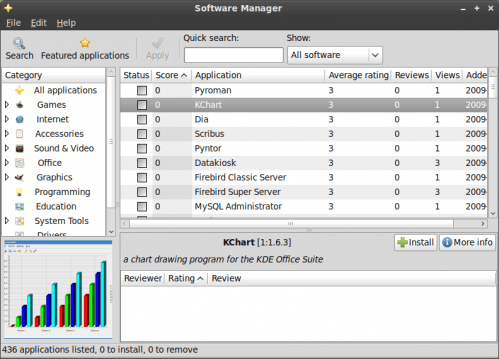









 Prueba desde hoy Fedora 12 en una de sus tres versiones disponibles:
Prueba desde hoy Fedora 12 en una de sus tres versiones disponibles:








 Antes de eso, deberemos añadir la imagen ISO de Ubuntu, descargada previamente, en Configuración > CD/DVD-ROM > Archivo de imagen ISO. A continuación, desde la ventana principal, selecciona la máquina de Ubuntu y haz clic en Iniciar.
Antes de eso, deberemos añadir la imagen ISO de Ubuntu, descargada previamente, en Configuración > CD/DVD-ROM > Archivo de imagen ISO. A continuación, desde la ventana principal, selecciona la máquina de Ubuntu y haz clic en Iniciar.








